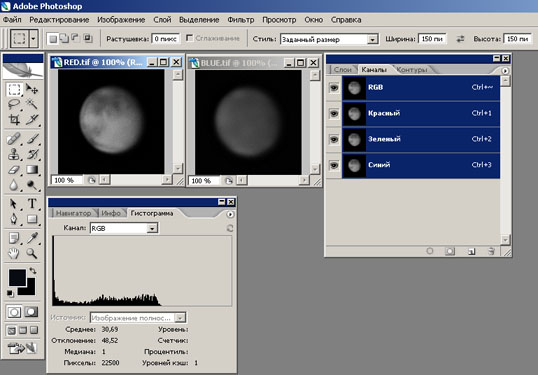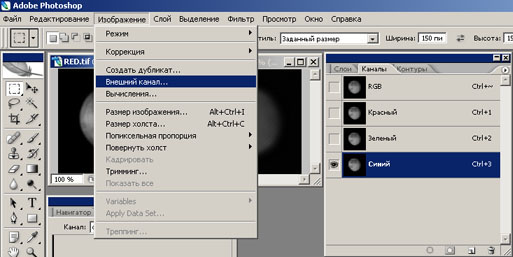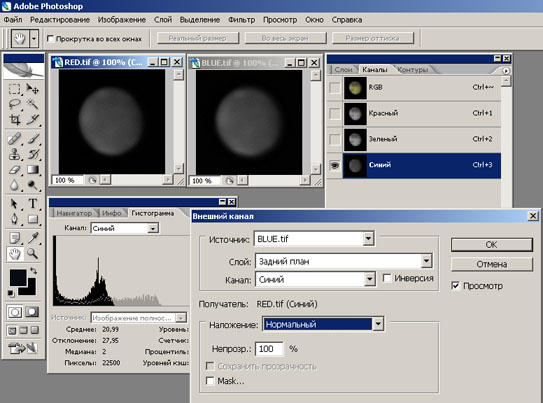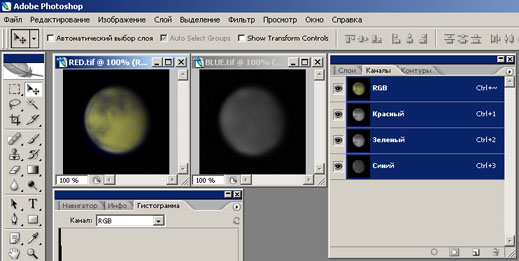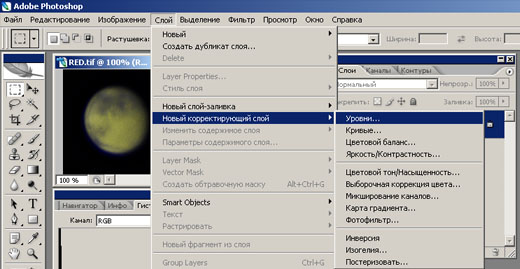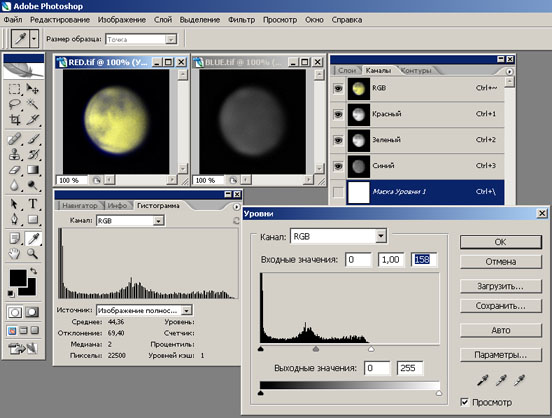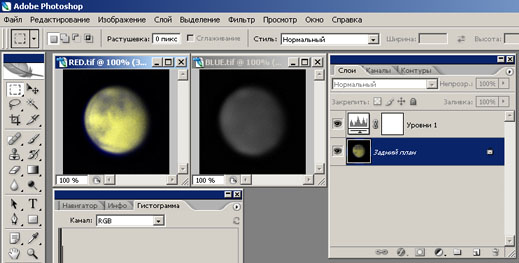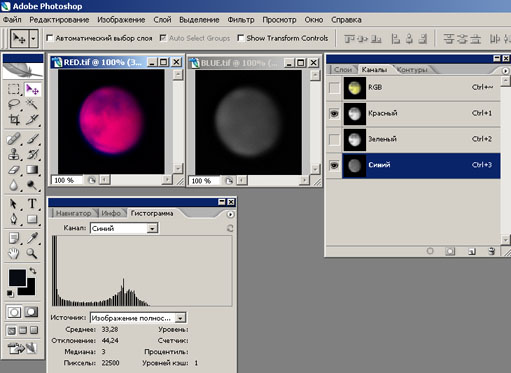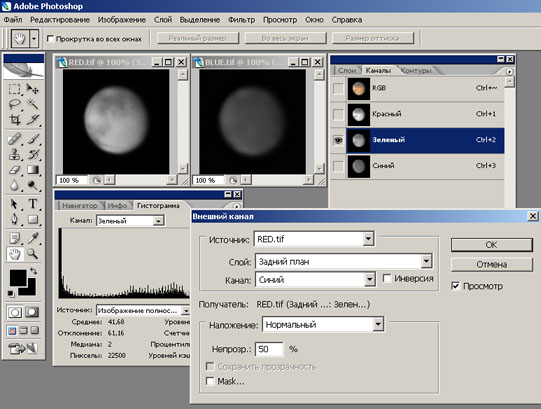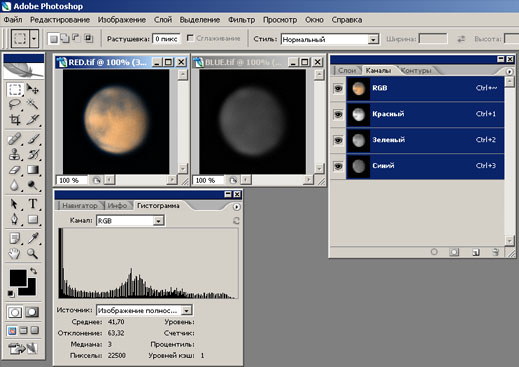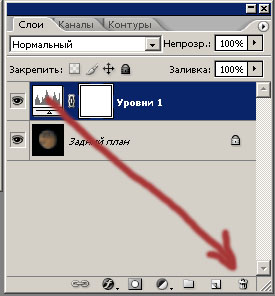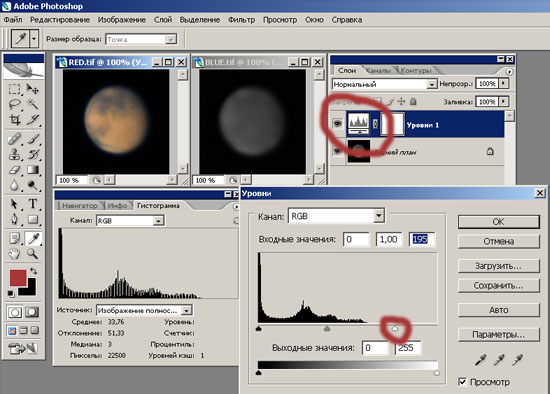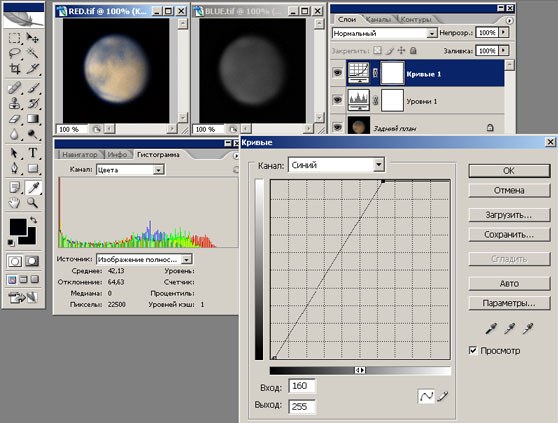Создание композитного цветного изображения на примере съемки Марса
В последнее время любители астрономии, занимающиеся планетной астрофотографией, стали обзаводиться монохромными видеокамерами. Несомненное преимущество такого приемника изображения – более высокая светочувствительность, отсутствие вносящих искажения в изображение байеровских светофильтров и возможность снимать в спектральном диапазоне любой ширины ограниченном лишь полосой спектрального пропускания матрицы. Из недостатков следует отметить более высокую трудоемкость процесса – для создания цветного композитного изображения приходится снимать несколько видеороликов с разными светофильтрами.
В качестве примера возьмем два изображения Марса, снятого Виталием Шведуном на телескопе Celestron Advanced C9.25-SGT и камере DMK 21AF04.AS FireWire через красный и синий светофильтры. Ниже показан скриншот из программы Фотошоп CS2.
Хотя данные изображения черно-белые, после обработки и сохранения из программы Регистакс каждая картинка сохраняется в формате RGB, правда во всех каналах изображение будет одинаковым.
В качестве синего канала мы будем использовать изображение файла BLUE – результат обработки видеоролика, снятого через синий светофильтр.
Жмем «ОК». Теперь в файле RED в синем канале у нас изображение файла BLUE.
Обычно изображения в красном и синем каналах у нас будут сдвинуты относительно друг друга. Выровнять их можно разными способами. К примеру, можно сохранить наш видоизмененный файл RED, загрузить его в программу Регистакс и там применить функцию RGB Shift. После чего файл сохранить и снова открыть в Фотошопе. Можно выровнять каналы и в Фотошопе вручную. Но об этом чуть позже. Изображение у нас немного темновато и посему неплохо добавить яркости. Создаем новый корректирующий слой. Идем в закладку «слой», далее в «новый корректирующий слой» и далее в «уровни».
Появится окошко «новый слой» - там жмем «ОК». Появится окошко «уровни», там двигаем на гистограмме правый ползунок.
Теперь переключаемся в панели «слои» в закладке «слои» с корректирующего слоя на наше рабочее изображение.
В этой же панели переключаемся обратно на вкладку «каналы». Теперь приступим к выравниванию каналов. Выделим «синий канал» и включим просмотр красного канала – нажмем на чекбокс рядом с иконкой «красный» на панели каналов, в чекбоксе должен появиться значок с «глазом». На панели «инструменты», расположенной слева, выбираем инструмент «перемещение» (на клавиатуре нажать букву V).
Теперь, используя на клавиатуре кнопки «вверх-вниз-вправо-влево», двигаем на изображении синий канал относительно красного до тех пор пока синее изображение не сойдется с красным. Осталось только синтезировать зеленый канал. Переключаемся на вкладке «каналы» на зеленый канал. Снова идем в закладку «изображение», далее «внешний канал». Источником будет файл RED, канал «синий», а получателем – RED, канал «зеленый». Непрозрачность слоев ставим в 50%.
Жмем «ОК», включаем все каналы на вкладке «каналы» панели «слои».
Не забываем про корректирующий слой «уровни». Его можно либо удалить и вернуть изображение к исходной яркости. Переключаемся на вкладку «слои» и «тянем» мышкой (левая кнопка мышки нажата) панельку со слоем вниз на значок корзины и там кнопку мышки отпускаем.
Или же регулируем этим слоем уровни до приемлемой яркости.
Если есть необходимость, поправляем цветовой баланс. Переключаем панель «гистограмма» в режим «цвета». Создаем новый корректирующий слой «кривые» по аналогии с созданием корректирующего слоя «уровни». На панели «кривые» двигаем маркеры вверху на графике выборочно и в каждом канале, добиваясь желаемой цветопередачи.
Напоследок сводим слои (сочетание кнопок Ctrl+Shift +E) и сохраняем полученный результат. Успехов!
К. Морозов, февраль 2008г.
|
Все изображения © 2005-2020 Astronominsk | Спонсор хостинга: ObjectStyle LLC, разработчик программного обеспечения.